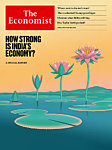皆さんはどうやって読書記録をつけていらっしゃいますか?私は、Goodreads、Mediamarkerをメインに使っているのですが、最近では読書メーターにも手を出してしまいました。どのブックログサービスも一長一短で、なかなか一つに絞れそうにありません。良さそうなサービスを見つける度に、これまで読んだ蔵書をまた最初から登録し直すのも面倒でしたし、なによりも、自分で好きにアレンジ出来ないのがネックでした。そこで、自分で好きなようにデータベースを作成する事の出来るBento を使って、多読管理を始めてみました。
Bento はMacのソフトですが、iPadやiPhoneでも使うことの出来るデータベース作成ソフトです。本来の目的は、プロジェクト管理や名刺管理、エクササイズの記録なのですが、自分で自由にアレンジして新しいデータベースを作成することができます。私がやりたかったのは、カード型の蔵書管理と、多読の総語数計算が同時に出来ること、読んだ本とオーディオブックで聞いた本を別々に表示したり、合算して表示出来ることの2点でした。
テレビ&映画管理のテンプレートを使って作成します。Bentoをインストールして画面を開くと、左側のコラムにテンプレート集の表示アイコンがあります。

アイコンをクリックすると、テンプレート集がありますので、テレビ&映画の記録テンプレートを選択します。

デフォルトの画面はこんな感じです。タイトル部分をクリックし、Book Listなどの分かりやすい名称に変更しましょう。

Booksと名付けてみました。読んだ本と、オーディオブックで聞いた本のリストを別々に作りたい場合は、先ほど新しいライブラリを作成する時に押したアイコンの右隣りに、新しいコレクション作成アイコンがありますので、そこを押して新しいコレクションを2つ作ります。そうすると、Booksというカテゴリの中に、Untitled Collectionという項目が出来ますので、名前をつけてください。

私はライブラリをBook List、その下をAudiobook, Booksとしてみました。

バックグラウンドのテーマは変更できます。右下の鉛筆マークを押すと、テーマボタンが現れますので、好きな背景に変更してみてください。
元々のテンプレートで必要ない項目は、その部分をクリックし、delete ボタンで消すことができます。新しい項目は、左下コラムの+マークを押して追加することができます。

私の設定項目はこんな感じです。

本のジャンルなど、入力メニューが決まっている項目は、フィールドタイプを”Choice”にして、予め項目を入力してしまいます。

本のフロントカバー写真は、Amazonの表紙画面をSkitch でキャプチャーし、Drag Meボタンを直接引っ張ってくれば簡単に貼り付けられます。

何冊か本を登録したら、画面を切り替えてみましょう。画面左上、ライブラリ名の下に、リスト、表紙、カードタイプ画面を切り替えるボタンがあります。
こちらは表紙画像を並べたもの。画像の切り貼りが面倒くさい場合は、こちらはなくてもよいと思いますが、並べると見た目は綺麗です。なお、画像の切り貼りが出来るのはパソコン画面からのみで、iPadなどのデバイス上では行う事は出来ませんでした。パソコンで編集した画像をiPadで見ることは可能です。

リスト画面です。YLの平均、総語数、リスニング時間の合計を計算することができます。

最初にリスト画面を開いた時には計算ボックスは表示されていません。表示させるためには、右下にあるこちらの地味なボタンを押してください。

私が一番気に入っているのは、オーディオブックのリスト、読んだ本のリストが別々に表示でき、Book Listという大項目で2つの合算も表示できる点です。Book List, Audiobook, Booksと切り替えることができます。一番最初に、合計表示させたい項目をライブラリに、個別表示をライブラリ下のコレクションに設定しておきます。
計算式は四則演算と平均、合計くらいしか出来ませんので、ファイルメーカーのような機能は期待できませんが、自由度が高いので、自分の好きな項目を見やすいようにアレンジ出来る点が利点だと思います。試行錯誤しながら自分好みのデータベースを作る楽しみがあります。SNS型ブックサービスのよいところも併せて利用しつつ、オリジナルデータとして作成しておくと良いのではないかと思います。


Bento for iPad
[ad#blogmura]