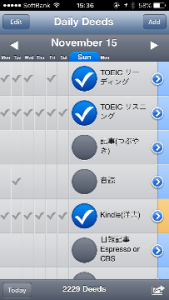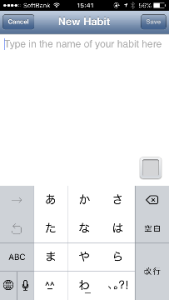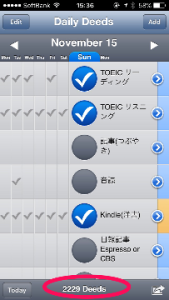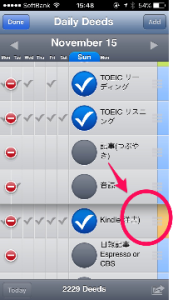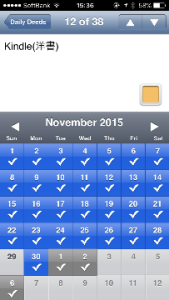今日ご紹介するのは、日本経済新聞の英語版サイトNIKKEI.com内にあるTHE Nikkei Asian Reviewというコーナーの記事を無料で読めるiPadアプリです。
PC上でも読むことができるのですが、iPadを使うと、1冊の雑誌のように表示され大変読みやすく使いやすいです。
これが無料で利用できるのは、大変お得感があります。
早速、アプリの詳細についてご紹介したいと思います。
アプリの使い方
まずは、App Storeからアプリをダウンロードしてください。
The NIKKEI Asian Review – NIKKEI INC.
こちらがアプリを開いた画面です。
毎週の記事が、冊子の表紙のように表示されていますので、読みたい号をタップしてください。ダウンロードがすぐに始まります。

ダウンロードがすんだら、その号をタップしてください。その号の表紙のページになります。
画面左上のLibraryというボタンを押すと先ほどの全号一覧画面、Contentsを押すとその号の記事一覧がプルダウンメニューが現れます。
記事一覧はプルダウンメニューより、このページの次にある目次のほうが見やすいかと思います。

目次のページ。タイトルをタップすれば記事のページに飛ぶことができます。

他の英語メディアが報じる日本、アジア
このアプリで記事を読んで、日本・アジアについての記事に興味が出たら、他のメディアと読み比べてみることをお勧めします。
同じニュースでもメディアごとの取り上げ方、意見の違いがあり、それを比べてみるのも面白いです。
Banyan (The Economist) 特派員ブログ。無料で読める。
The New York Times Asia Pacific
※プルダウンメニューで日本のニュースばかりを集めたページに飛ぶことができる。
THE WALL STREET JOURNAL (Asia Edition)
他にも各種メディアのページに直接飛び、”Japan”というキーワードで検索すると、日本の記事を集めたコーナーが見つかると思います。
おすすめのメディアがありましたら、ぜひコメント欄などでお知らせください。